| CFW������PSP���C�t���y����ł���Ƃ����l�����Ȃ��Ȃ��̂ł͂Ȃ��ł��傤���B PSP��CFW������ɂ́A���CFW�����ς݂�PSP���K�v���A���p���h���o�b�e���[���K�v���A �Ƃ������悤�ɁA�����ȃT�C�g�ɏ�����Ă��܂��B ������̒ʂ�ł��B �ꌩ���߂Ă̐l�ɂ�PSP��CFW�����͕~���������悤�Ɍ����܂����A���͂���Ȃɓ�����Ƃł� ���������肵�܂��B �Ȃ̂ŁA�����CFW�����ς݂�PSP�������Ă���l�����Ȃ��A�����Ď����������Ă��Ȃ��A�܂����� �������킩��Ȃ��A�Ƃ����l�����ɋL���������Ă��������Ǝv���܂��B �Ȃ��ACFW�����̓��[�J�[���Ӑ}�Ƃ��Ȃ��J�X�^�}�C�Y������킯�ł��B ����Ȃ�̃��X�N������Ƃ������Ƃ��Y��Ȃ��ł��������B PSP�̔j�����͓��u���O�ł͈�̐ӔC�����˂܂��B�S�Ď��ȐӔC�ł��肢���܂��B �K�v�Ȃ��� PSP�{�� PC�ƃ������[�X�e�B�b�N�i�܂���PSP�j���Ȃ��œǂݏ��������邽�߂̃c�[�� �p���h���o�b�e���[�iMMS���W�O�L�b�N�o�b�e���[�j �������[�X�e�B�b�N�i�e�ʂ�256MB�ȏ�̂��́A���Ȃ킿�������[�X�e�B�b�NDuoPro�j PSP�{�̂������Ă��Ȃ��l�͂���ȋL����ǂ�ł��Ȃ��ł��낤�Ǝv���܂��̂ŁA����̓X���[���� MMS�i�}�W�b�N�������[�X�e�B�b�N�j�ɂ��Ă͍��������L�Ő�������̂ŁA��������Q�Ƃɂ��Ă��������B �W�O�L�b�N�o�b�e���[�����l�ɁA���L�Q�ƁB ��L�ł̃������[�X�e�B�b�N�Ƃ����̂́AMMS�ɂ��邽�߂̃������[�X�e�B�b�N�̂��Ƃł��B �������[�X�e�B�b�N��MMS�ɂ���ɂ�256MB�ȏ�̂��̂��K�v�ɂȂ�܂��B 256MB�ȏ�̃������[�X�e�B�b�N�͌��݃������[�X�e�B�b�NProDuo�����Ȃ��̂ŁA�K�R�I�� ProDuo���w�����ƂɂȂ�܂��B PC�ƃ������[�X�e�B�b�N�i�܂���PSP�j���Ȃ��œǂݏ��������邽�߂̃c�[�� ���̃c�[���͐F�X�Ȏ�ނ�����܂��B ���̂悤�ɃJ�[�h���[�_�[�^�̂��̂�����A�E�̂悤��PSP��PC���Ȃ����߂̃R�[�h�^������܂��B �������[�X�e�B�b�N�ɓǂݏ���������x�Ȃ�ǂ���ł����܂��܂��ACFW������UMD�\�t�g�� �ǂݍ���z���o�����肵�����̂ł���APSP��PC���Ȃ���^�C�v�̂��̂������߂��܂��B �W�O�L�b�N�o�b�e���[ ������́ACFW�����������ł͊m���ɕK�v�ɂȂ�c�[���ł��B �{��PSP�ɕt�����Ă���o�b�e���[�ł͂���܂���B CFW�����ς݂�PSP���������̕��́A���ʂ�PSP�o�b�e���[���W�O�L�b�N�o�b�e���[�ɉ������邱�Ƃ� �ł��܂����A����̓p���h���o�b�e���[�������Ă��Ȃ��������̋L���Ȃ̂ŁA���̘b�͐G��܂���B �������PSP-1000�p �������PSP-2000�p�ł��B PSP-1000�APSP-2000�A�ǂ���ł��g����^�C�v������܂��B �l�b�g�ł��̎�̏��i�͂�����ł��o�Ă���̂ŁA�C�ɂȂ���͎����ŒT���Ă݂Ă��������B ���Ȃ݂Ɏ����͗��p�̂��̂��܂����B�i�N�������ĂȂ����āH(�G´�D�M)�j �������[�X�e�B�b�NProDuo MMS���쐬���邽�߂Ƀ������[�X�e�B�b�N���K�v�ɂȂ�܂��B ����͏�L�Ő��������Ƃ���AProDuo�łȂ���Ȃ�܂���B �������[�X�e�B�b�N��UMD�\�t�g������������ėV�т����A�G�~�����[�^�[���g���� �ʂ̃n�[�h�̃Q�[�����y���݂����Ƃ������͗v�̂��傫����Α傫���قǎg������͂����ł��B MMS�i�}�W�b�N�������[�X�e�B�b�N�j���쐬���� �܂���MMS�쐬���s���܂��B �p���h���o�b�e���[�́A����MMS�Ə�L�Ő��������W�O�L�b�N�o�b�e���[�𗼕����킹�����̂��w���܂��B �Ȃ̂ŁA�o�b�e���[��p�ӂ��������ł͂��b�ɂȂ�܂���B MMS�����Ȃ���ACFW�����͂ł��Ȃ��ƌ�����ł��B CFW�����ς݂�PSP��p����MMS���쐬����̂��嗬�ƂȂ��Ă��܂����A�����PC��p����MMS ���쐬���A�W�O�o�b�e���[�͍w������Ȃ肵�ĕʂŗp�ӂ��ACFW������܂ł̎菇��������܂��B �܂���TOTALNewbi easyInstaller������ŁAMMS���쐬���邽�߂̃\�t�g�𗎂Ƃ��Ă��܂��B �_�E�����[�h���I�������A�Ƃ肠�����𓀂��܂��傤�B ���Ƀ������[�X�e�B�b�N��PC���Ȃ��܂��B TOTALNewbi easyInstaller���g���ă������[�X�e�B�b�N�Ƀv���O�������������ލۂɂ� �������[�X�e�B�b�N���t�H�[�}�b�g���Ă��܂��̂ŁA��ȃf�[�^������悤�ł�����o�b�N�A�b�v�� �Ƃ��Ă����Ă��������B �������o������A�𓀂����t�@�C���̒���  �N���b�N�Ŋg�� START��W�N���b�N���ċN�����܂��B 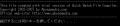 ���̗p�ɕ\�������Ǝv���܂��B ���ɃG���^�[��2��قlj����� 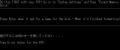 ���̂悤�ȉ�ʂɂȂ�܂��B �����ŁA���������܂Ȃ��ł����������[�X�e�B�b�N�̃h���C�u���w�肵�܂��B �悭�킩��Ȃ��l�́A�}�C�R���s���[�^�[���J���Ă݂Ă��������B 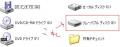 ��̉摜�ł́A�����[�o�u�� �f�B�X�N(E:)�ƂȂ��Ă��܂��B ���ꂪ�������[�X�e�B�b�N�̃h���C�u�ł��B �l�ɂ���Ă͍Ō��(E:)���قȂ��Ă���Ǝv���܂��B ���̍Ō�̉p��̕������قǂ� 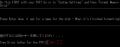 �Ԃ����ň͂����ɏ�������ŁA�h���C�u���w�肵�܂��B ���̏ꍇ��E�ƂȂ��Ă���̂ŁAE�ƂȂ��Ă���l�͓����悤��E�Ə������݂܂��B ��������A�܂��G���^�[�������Ď��ɐi�݂܂��B ����� �u�V�����f�B�X�N���h���C�u ��: �ɑ}�����Ă������� �������ł����� Enter �L�[�������Ă�������...�v �ƕ\�������Ǝv���܂��B�܂��G���^�[�������܂��B ����ƁA�������[�X�e�B�b�N�̌����A�y�уt�H�[�}�b�g���n�܂�Ǝv���܂��B  �Ƃ肠�����I���܂ő҂��܂��傤�B �I�������  ���̂悤�ȉ�ʂɂȂ�܂��B�ĂуG���^�[�������Đ�i�݂܂��B  ��̉摜�̂悤�ɕ\�����ꂽ�ł��傤���B ���̂悤�ɕ\�����ꂽ��AY�Ɠ��͂��A�G���^�[�������܂��B  ���̂悤�ȉ�ʂ��\�����ꂽ��A�ЂƂ܂��������[�X�e�B�b�N��PC�����O���A�Ăьq���Ȃ����܂��B �q���Ȃ�������A�G���^�[��2��قlj����āA���̉摜�Ɠ�����ʂ܂Ői��ł��������B  ���L���Q�l�ɁA�������s����������I�сA��������͂��G���^�[�������܂��B �@���^PSP��1.50��DG������ �A���^PSP��3.52M33-4�������� �BFW3.60�̐V�^��3.60M33���C���X�g�[�������� �C3.71M33or3.71���C���X�g�[��������(�V�^�E���^�Ή�) �������ł̋��^��PSP-1000�A�V�^��PSP-2000���w���܂��B ���������́A�V�E���ǂ���ɂ�CFW����������@�Ƃ��ď����Ă��������̂ŁA�C��I���Ƃ� �O��ɐi�߂Ă����܂��B 4�Ɠ������A�G���^�[�������܂��B 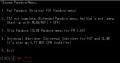 ����ƁA���̉摜�̂悤�ȉ�ʂɂȂ�A�v���O��������������ł����܂��B  �������݂��I���܂ŁA���炭�҂��܂��傤�B �v���O�����̏������݂��I��������  ���̂悤�ȉ�ʂɂȂ�܂��B �����ł��܂��AY�Ɠ��͂��A�G���^�[�������Đi��ōs���܂��B 3��قǃG���^�[�������Ă����ƁA�����ŃE�B���h�E������Ǝv���܂��B �����MMS�i�}�W�b�N�������[�X�e�B�b�N�j�̍쐬�͏I���ł��B PSP��CFW�i3.71M33�j�� ���悢��ACFW�����ƂȂ�܂��B  �W�O�L�b�N�o�b�e���[�AMMS��p�ӂł��܂����ł��傤���H �c���PSP�ł̑���ƂȂ�܂��B �W�O�L�b�N�o�b�e���[�̏[�d�͏\���ɍs���Ă����Ă��������B �[�d������ۂɂ�PSP�̒���MMS�͓���Ȃ��ł��������B �[�d���I��������AMMS�A�����ăW�O�L�b�N�o�b�e���[��PSP�Ɏ��t���܂��B CFW�����̍ۂɁA�o�b�e���[�����Ă��܂�Ȃ��悤�ɒ��ӂ��Ă��������B ����ƁA������PSP�̓d��������A��ʏ�ɂ��̂悤�ȕ������o�Ă���Ǝv���܂��B 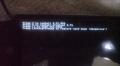 PSP-2000�̏ꍇ�́A��ʂ͐^���ÂȂ܂܂̂悤�ł��B�Ȃ̂Ő^���Âȏ�Ԃł̑���ɂȂ�܂��B ×�̃{�^��������=3.71M33�̃C���X�g�[�����s�� ���̃{�^��������=3.71�̃C���X�g�[�����s�� ���̃{�^��������=nand�̃o�b�N�A�b�v���쐬���� �k+�q+START+HOME������=nand�̃o�b�N�A�b�v���畜�����s�� CFW������ɂ�×��������3.71M33�̃v���O������PSP�ɏ�������ł����܂��B  �������݂��S�ďI��������A×��������PSP���V���b�g�_�E������Ƃ����p�ꂪ�o��̂� ×��������PSP�̓d���𗎂Ƃ��A�o�b�e���[�����ւ���CFW�����͏I���ł��B �iPSP-2000�̏ꍇ�̓V�X�e����������A������PSP���V���b�g�_�E������悤�ł��B�j �NjL ���ۂ�PSP-1000�ɂ��̕��@�ōĂ�CFW�����Ȃ������Ƃ���A�{�̏�̉�ʂ� �^�����ł��܂��\������܂���ł����B �ł����A�ݒ�→�ݒ�̏������̎菇�Ői��ŁAPSP�����������邱�Ƃ� PSP���̃t�@�[���E�F�A��CFW�̂܂܁A�\����ʏ�Ɠ����悤�ɖ߂����Ƃ��ł��܂��B |
| �yHOME�z |