| NINTENDO64のエミュレーターソフト「Project64k」の導入方法 およびネット対戦が出来るまでを順を追って説明したいとおもいます。 このエミュレーターを使うことで、PC上で数人の相手と大乱闘スマッシュブラザーズなどをネット対戦することが可能になります。 必要なもの PC本体、およびネットが出来る環境 エミュレーター「Project64k」 ROM ゲームパッド(コントローラー) ここではProject64kについての説明をしますが、本家はProject64です。 ネット対戦するためのソフト「Kaillera」+エミュレーターソフト「Project64」=「Project64k」というわけです。 ネットを使わないで遊ぶ場合にはProject64でかまいません。 ゲームパッド(コントローラー) ゲームパッドとは、PCでゲームをするためのコントローラーです。 USBポートに接続して、あとは他のゲーム機と同じように使うことができます。 ゲームパッドは上の商品を見ていただければわかりますが、はじめからUSBタイプのもの(右の商品)とプレイステーション等のゲーム機のコントローラーをUSBタイプに変換するもの(左の商品)があります。 ここでは2つ取り上げていますが、ゲームパッドにも色々な種類のものがあります。 ゲームパッド こちらからもっとたくさんのゲームパッドを見ることが出来ます。 自分に合ったものを用意するのがいいでしょう。 ひとつ持っていれば、他のエミュレーターでも使うことができ、モンスターハンターフロンティアなどのPCゲームでも使うことができるので、ひとつ用意しておくことをお勧めします。 NINTENDO64用のエミュレーターソフト「Project64k」を入手 Project64kはフリーソフトなので、公式サイトからダウンロードしてきましょう。 ダウンロードにはこちらの公式サイトからどうぞ。 Project64kはKawaks同様、日本語化パッチなどを用意しなくても、最初から日本語版が入れられているので設定から日本語に換えることができます。 ちなみに本家のProject64はこちら。 Project64公式 ※本家のProject64ではネット対戦はできません。 Project64kの設定 落としてきたファイルを解凍し、全部のファイルをひとつのフォルダにまとめてください。  ↓ ↓ ↓ 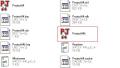 クリックで拡大 この用に1つのフォルダにまとめられましたか? 次に上の画像の赤枠で囲っているProject64kをWクリックして起動します。 日本語表示に切り替える 初期設定では英語表示になってしまっているとおもいます。 操作しやすくするために、日本語表示に切り替えましょう。 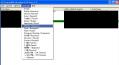 上の画像と同じように、Language→Nihongo(Japanese)の順で進んで行き、Nihongo(Japanese)にチェックを入れます。 メニュー表示が日本語に切り替わったとおもいます。 これで言語の設定は終わりです。 プラグインの設定 次にプラグインの設定をおこないます。  メニューのオプション→設定の順で進んで行き、設定画面を開きます。 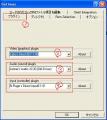 上の画像をご覧ください。 ①のプラグインを押します。 ②のVideo pluginではJabo's Direct3D7 1.40を選択します。 ③のAudio pluginではAzimer's Audio v0.30(Old Driver)を選択します。 ④のInput pluginではN-Rage`sDirect-Input8 1.61を選択します。 プラグインの設定を終えたら、下のOKボタンを押しSettings画面を閉じます。 以上にてプラグイン設定は終わりです。 ちなみにプラグインにも色々な種類があります。 ビデオプラグインやオーディオプラグインは良いものを使えば画質が綺麗になり音も良くなりますが、その代わり動作が重くなったり、ラグが発生したり、ネット対戦を行う上で同期ズレなどがおきやすくなります。 グラフィックボードが無い自分は違うエミュレーターから軽いビデオプラグインを移植して遊んでいます。 もっとプラグインについて詳しくなりたい人は、勉強してみるのも良いかもしれません。 ROMをリストに表示させ、エミュレーターに認識させる 次にROMフォルダの位置をエミュレーターに認識させます。 これをきっちり設定していないと、ネット対戦を行う際にエラーが出てしまいます。  ファイル→Choose Rom Directory...の順で進めて行き、ROMフォルダ設定画面を開きます。 Romを入れてあるフォルダを選び、OKを押します。 設定ができたらF5を押し、設定を更新します。 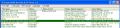 上の画像のように、フォルダ内にあるROMがリストに表示されましたでしょうか。 ちゃんと表示されたようでしたら、設定は完了です。 ゲームパッド(インプットプラグイン)の設定 次にゲームパッドの設定をおこないます。 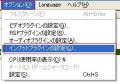 メニューのオプション→インプットプラグインの設定の順で進んで行き、設定画面を開きます。  ①のController 1にチェックを入れます。 次に②のRaw Dataにチェックが入っているようでしたら、それを外します。 ここまでできましたら、次に③のAssign Keysを押し、ゲームパッドの設定をおこないます。  ゲームパッドをUSBに刺してください。 ①では自分が繋げているゲームパッドを選択します。 ②では他のエミュレーターと同じように、左のボタン名が書かれているボタンをクリックしてから、ゲームパッドの方で入力をし設定をおこないます。 わからない所がありましたら、上の画像を参考にして設定してみてください。 ここまででProject64k本体の設定は終わりです。 では実際にゲームを起動してみてうまく設定できているかを確認してみましょう。 ゲームを起動する 先ほどの設定で、リストにソフト名が出ていると思います。 起動するには、リストの中から起動したいソフト名をWクリックすることで起動できます。 ゲームパッドを使ってうまく操作できたら、設定はうまくいっています。 ここまででProject64kの設定は終わりです。 ネット対戦を行う  ファイル→Start NetPlayの順で、ネットワーク対戦するために用いるKaillera Clientを起動してください。 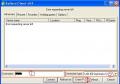 ①のUsernameには自分のニックネームを入れましょう。 ②のConnection typeでは自分のネット回線の状態を選びます。 ③を押して接続先のIP入力画面を開きます。 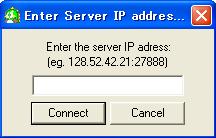 空欄のところに入りたい部屋(鯖)のIPアドレスを入力し、Connectを押します。 サーバーは1つのゲームに特化したところや、Kawaks以外のエミュレーターなどを扱っているところなど様々です。 なので自分に合ったサーバーを見つけて、参加させてもらうのがいいでしょう。 Googleなどで「Kaillera サーバー IP」などで検索するとすぐに見つかります。 直リンクではこちら。 サーバーに入ったら、自分のやりたいゲームを選んで参加させてもらいましょう。 ない場合は自分で部屋を作って対戦相手を待ちましょう。 ちなみに、ネット対戦を行うにはお互い同じROMを持っている必要があります。 サーバーに入らせてもらったら、マナーは守りましょう。 以上にて、エミュレーターでNINTENDO64ネット対戦「Project64k」編は終了です。 それではネット対戦をお楽しみください。 |
| 【HOME】 |