| 最近MH2ndGが発売され、ソロプレイにも飽きてきた人も少なくないんじゃないでしょうか。 PSPの無線LAN範囲内に人がいなくても、自宅で友達同士、知らない人同士で MHFのようにインターネットを介して、PSPで狩にいける、そんなソフトの「XLink Kai」。 今回はそれの導入手順から実際に一緒に狩に行けるようになるまでをまとめていきたいと 思います。 XLink Kaiとは インターネット通信など、インターネットを介してプレイできるソフトも最近では出てきているようですが、本来PSPなどは、PSPの電波が届く範囲内に相手がいないと通信プレイができないソフトがほとんどです。 それをあたかも近くに相手がいる状態をインターネットを介して作り出すことができるのがこの「XLink Kai」というソフトです。 ソフト自体は無料なので、インターネットができる環境のある人なら誰でも使うことが可能です。 必要なもの PSP本体 PC本体、およびネットが出来る環境 LANアダプタ MHをやっている人ならPSP、そしてこのサイトを見ているということはネットが出来る PCと環境がある人ってことは当たり前ですね(;´Д`) 上の2つは特に気にしなくていいのですが、問題はLANアダプタ。 LANアダプタにはXLink kaiに対応している物としていない物があります。 今回は自分が使っているLANアダプタについての説明を書いていきたいと思います。 LANアダプタ LANアダプタとは、PSPとPC間をつなぐため、また無線でネットを行うために使われるアダプタです。 USBタイプのものが普及しており、サイズもとても小さく、簡単に持ち運ぶことができます。 金額も2000円程度(物によって違うが)なので、1つ持っていても損は無いと思います。 PSPで通信プレイをこれからおこなうという人は必須です。 XLink kai公式サイトで対応アダプタとして紹介されているアダプタは以下の通り。 [プラネックス製] GW-US54GXS GW-US54Mini2G GW-US54Mini2W GW-US54Mini2B GW-US300Mini2 GW-US54GD GW-US54HP GW-US54Mini-G GW-US54Mini [ゲームテック製] Wi-Fi USBアダプタ Wi-Fi USBアダプタ2 [コレガ製] CG-WLUSB2GPXP CG-WLUSB2GPXW CG-WLUSB2GPXN CG-WLUSB2GPX 今回は自分が使っているものと同じ、プラネックス製のGW-US54GXSを使った場合の 導入方法を説明していきます。 LANアダプタは物にもよると思いますが、このGW-US54GXSではアクセスポイントとしても クライアントとしてもモードをマウスだけで切り替えることが可能です。 したがって、XLink Kaiを使った通信対戦、協力プレイが可能であると同時に 無線ネットワークのアクセスポイント、PSPのモンスターハンターならば ダウンロードクエスト等をインターネットにつなげて落としてくることができます。 LANアダプタに必要な物をインストールする まずはLANアダプタに同封されているCDでGW-US54GXS Utilityを インストールしてください。 その次にUSBにLANアダプタを差し込んでください。 するとWindowsの方でドライバをインストールするようにポップアップが出てくると思うので ドライバの方もインストールしてください。 XLink Kaiをインストール&アカウント登録する XLink Kai日本語β版が公式では配布されていますが、不具合が多く動作も重いので おとなしく本家の英語版を使うことをお勧めします。 ちなみに自分は日本語版のクライアントすらうまく立ち上がってくれません。 なので即効アンインストールしました(T^T) まずはこちらのXLink Kai公式サイトにいきます。 XLink Kai公式 そしてユーザー登録をし、アカウントを入手します。 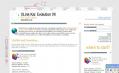 クリックで拡大 サイトの上のSIGN UPをクリックし、登録画面にいきます。 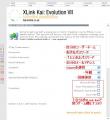 写真の通りに情報を記入していってください。 その画像より下の部分は書かなくても結構です。 書き終わったら一番したのSubmitをクリックしてください。 少し待つと、登録したメールアドレス宛にXLink kai公式からメールが届きます。 メールに連載されているURLをクリックし、本登録が完了となります。 ちなみに、ホットメールなどフリーメールを登録に使った場合、迷惑メール扱いになってしまい メールが届かないことがあります。なのであらかじめ迷惑メールフィルターなどを外しておく ことをお勧めします。 登録が終わったら、SIGN UPの横のDOWNLOADSをクリックし、ダウンロードページへ行きます。  ダウンロードページへ移ったら、「select your download..」から自分の使っているOSを選んで 右のDownloadボタンを押します。 ファイルをダウンロードし終わったら、XLink Kaiをインストールしてください。 インストールする過程で、特に変わったことをする必要はないので、他のソフトと同様に いつも通りにインストールしてください。 GW-US54GXS Utilityの設定 次に先ほどインストールしたLANアダプタの設定をおこないます。 USBにLANアダプタを差し込んでください。 すると自動的に下のようなアプリケーションが立ち上がると思います。 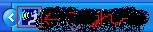 画面の右下のタスクアイコンの中に、上の画像のようなカメハメハ撃ってるやついますね? それが先ほどLANアダプタに付属していたCDからインストールしたソフトです。 これをWクリックしましょう。  このような画面がでてきたでしょうか? ①の部分でモード切替ができます。 PSPでネットサーフィンやクエストなどをダウンロードする際にはアクセスポイントに設定します。 その場合はまた別の設定が必要になるので、今回は触れません。 XLink Kaiを使って通信プレイをするためにはこのモードをクライアントに設定します。 次に②の設定ボタンを押します。  ここは特にいじる必要はありません。 初期設定のままで結構です。 次に下の方にあるアドバンス設定を押します。  上の画像の赤枠で囲ってある「PSP XLink モード」にチェックを入れます。 とりあえずこれでLANアダプタのソフトの設定は終わりです。 XLink Kaiの設定 新しいXLink Kaiの設定方法はこちら 次はXLink Kaiの設定をおこないます。 まずはPCのUSBポートにLANアダプタを差し込んでください。 次にPC画面左下の スタート→プログラム→XLink Kai Evolution Ⅶ→XLink Kai Config この順番で進めていき、XLink Kai Configuration Tool(XLink Kaiの設定画面)を開きます。 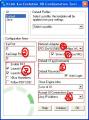 このような画面が出てきたでしょうか? それでは設定に移ります。 ①まずは画像の①のShow dangerous NICsにチェックを入れます。すると1度設定画面が消えてしまいますので、先ほどと同じようにまた設定画面を開いてください。 ②次は②のKai PortとKai Deep Portの設定を行います。 ここでは両方とも30000と指定するのが好ましいですが、その場合ではポート30000が 開いてる必要があります。 開いていない場合は、各自ルーターの設定でポートの30000番を開けてください。 初期状態の0番でも使えてる人も多々いるので、状況に応じていじってください。 ちなみに自分は0番でも30000番でも使えるので、0番で使っています。 ③ここではLaunch UIとLaunch Engineにチェックを入れます。 ④ここは、自分の使っているLANアダプタ、GW-US54GXSを使いっているなら、PCI GW-US54GXS・・・を選びます。 ⑤Default XTag(Username)には先ほど登録した自分のユーザーネームを、 Default Passwordにも同じように、登録したパスワードを書き込みます。 そしてパスワードのテキストボックスの右隣にあるAuto Loginにチェックを入れます。 ⑥Accept UI Connections Fromでは、Any IP Addressを選びます。 すべてを終えたら、右下のOKボタンを押します。 これでXLink Kaiの設定は終わりです。 ネットワーク接続の設定 PC画面左下のスタート→設定→コントロールパネル→ネットワーク接続の順でネットワーク接続を 開きます。 その中に、LANアダプタを差し込んでいるとワイヤレス ネットワーク接続というアイコンが出ていると思います。 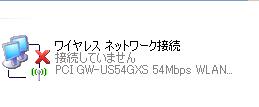 このようなアイコンがあると思います。 他にもワイヤレスネットワークを使っている方はいくつか出ているかもしれません。 一番下に自分が使っているLANアダプタ名、ここではPCI GW-US54GXS・・・のものを指します。 そのアイコンを右クリックし、一番したのプロパティを押します。  まずは③のこの接続は次の項目をしようしますのチェックを、はずせるところはすべてはずします。 いじることが出来ないところはそのままで結構です。 上の画像では1つチェックが入っていますが、これはウィルスソフトのファイヤーウォールのチェックです。 XLink Kaiを使う際には、ファイヤーウォールが外れている必要があるので、ウィルスソフトのファイヤーウォール設定画面ではずしてもらっても結構です。Windowsのファイヤーウォールの場合も同じです。 XLink Kaiのプログラムだけ例外に含めてはずすのがベストです。 次は画像の①のワイヤレスネットワークを押します。  赤枠で囲んでいるWindows でワイヤレス ネットワークの設定を構成するに チェックがついていたらはずしてください。 次は全般にある構成(画像の②)をクリックします。 開いた画面の全般の横の詳細設定を押します。  プロパティの中のPSPXLinkModeをクリックし、右の値をEnableにします。 PSPの設定 PSPの一番最初の画面を開き、一番左の設定の下のほうにある省電力設定を開きます。 そこのワイヤレスLAN省電力モードを切に設定してください。 次は同じ設定の一番したのネットワーク設定を開きます。 アドホックモード→11Ch→設定内容を保存を選びます。 これでPSP本体の準備はOKです。 モンスターハンターポータブルの設定 次はモンスターハンターの設定に移ります。 ソフトを起動し、普通にキャラクターのセーブを読み込むなりして、狩にいける状態まで進みます。 スタートボタンを押し、メニューからオプションを開きます。 オンラインロビー選択をAUTOに設定します。 PSPとPCを繋げる では実際にPSPとPCを繋げてみましょう。 USBにLANアダプタは挿してありますね? まずはPSPの方で、モンスターハンターを起動しオンライン集会所へ行ってみましょう。 入りましたか? いまはPSPが電波を飛ばしている状態になってます。 次にその電波をPC側でキャッチします。 さっきもでてきたカメハメハ 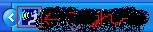 いますね?こいつが。 こいつをWクリックしましょう。  画像の①の更新をクリックすると、ワイヤレスネットワークの中に②のようなPSP_AULJ・・・というのが出てくると思います。 それがPSPの電波です。 そこを左クリックし、選択した状態(青くなる)にすると、右側の今まで設定になってたボタンが③のように 接続に変わると思います。 そこをクリックし、PSPとPCを接続しましょう。 これにてPSPとPCの接続は完了です。 XLink Kaiを使ってモンスターハンターポータブルをする ではその状態でXLink Kaiを起動してみましょう。 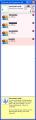 ①はアリーナ(部屋)移動のときに使うボタンです。 ②は自分のいまの接続状態を調べるときに使うボタンです。 ではまずは②を押して、きちんと接続できているかを確認しましょう。 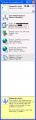 画像の赤枠のNetwork ReachableがYesになっていれば、OKです。 次は先ほどの画像の①の地球儀マークを押してみましょう。 見ていただければわかると思います。ここでは自分が今からやろうとしているゲーム機を選び 右の緑色の→のボタンをクリックしましょう。 ちなみにモンスターハンターをやりたいならPSP Japan-China-Koreaを選びます。 するといろんなPSPのソフトの名前がでてくると思います。 モンスターハンターシリーズはMHP・MHP2nd・MHP2nd2Gで固まっているのでわかりやすいと思います。 2ndならMonster Hunter Portable 2を、2ndGならMonster Hunter Portable 2Gを選び、同じように→ボタンを押します。 次は自分の国の言葉の名前のアリーナに入ります。 日本人ならJapaneseです。 ここまでくればPSP側のオンライン集会所に人が見えると思います。 見えなかったら自分のHRにあった部屋、またはビギナーサポート部屋など、自分の用途にあった部屋に入りましょう。 人が見えましたか? 見えたら成功です。おめでとうございます。 末永くハンターライフをお楽しみください。 Network ReachableがYesになっているのに人が見えない ★とりあえずカメハメハを開いてPSPとPCを接続しなおしてみる。 ★XLink Kaiを再起動してみる。 ★集会所に入りなおしてみる。 集会所に入りなおすと、PSPとPCの接続が切断?されることがあるっぽい。 なので集会所に入りなおして人が見えなかったらカメハメハを開いて 接続しなおすことがコツかも。 |
| 【HOME】 |