| 数人の方からコメントにて質問が来ていたので 返事として記事にまとめさせていただきます。 自分も同じように設定を変えてみて、同じ状態を作り出してみました。 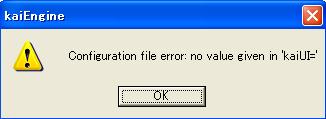 このようなエラーが出ていると思います。 このような状態になる人の原因は対外 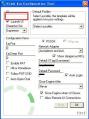 クリックで拡大 上の画像の赤枠で囲ってある部分を消してしまったことがあげられます。 もともとここにはkaiUI.exeと書かれていたと思います。 どうやらConfigurationで設定した内容は、Kaiフォルダとは別の場所に隠しファイルとして保存されているようです。 隠しファイル及び隠しフォルダを表示させるにはまず、コントロールパネルで表示するように設定をする必要があります。 WindowsXPの場合はスタート→設定→コントロールパネルで開いていきます。 他のOSの場合でも、PCを使っている人はコントロールパネルの開き方くらいはわかると思います(;゚Д゚)  コントロールパネルを開いたら、フォルダ オプションを開きます。  フォルダオプションを開いたら、画像と同じように、表示のファイルとフォルダの表示にあるすべてのファイルとフォルダを表示するにチェックを入れ、適用を押します。 そうすることで、すべての隠しファイル及び隠しフォルダが表示されるようになります。 次にXLink Kaiの設定ファイルが保存されている場所まで移動し、そのファイルを開きます。 ローカル ディスク(C)→Documents and Settings→ユーザー名→Application Data→XLink Kaiの順で進んでいき、XLink Kaiの設定ファイルが保存されているフォルダを開きます。 ちなみに、HDDをパーティションで区切っている場合には、ローカルディスクCではないかもしれません。 XLink Kai自体をインストールしてあるローカルディスクの中に保存されているはずです。  その中に、kaiUserConfigという名前のテキスト形式で保存されているファイルがあると思います。 それがXLink KaiのConfiguration Toolで設定した内容が保存されているファイルです。 そのファイルをいじって、設定を元に戻し使えるようにしよう、というわけです。 ではそのkaiUserConfigを開いてみましょう。 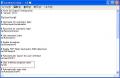 なにやら英語でいろいろ書かれていますね。 それがいままで設定してきた内容です。 上の画像を見ていただければわかりますが、その中に赤枠で囲ってある部分と同じように # User interface program name kaiUI= という部分があると思います。 上記で記したようなエラーが出てしまう人は、まったく同じように書かれていると思います。 本来、Configuration Toolをデフォルトの状態に戻すと、そこは # User interface program name kaiUI=kaiUI.exe と書かれているはずです。 原因は先ほど説明したとおり、XLink Kaiの設定画面で、UIの欄を消してしまったことが原因です。 なのでkaiUI=の後ろにkaiUI.exeと付け加え、kaiUI=kaiUI.exeといった具合に、元に戻してください。 以上の作業ができたら、ファイル→上書き保存と進めていき、変更した内容を保存してください。 保存し終わったら、いつもどーりにKaiを起動するなり、設定画面を起動するなりしてみてください。 普通に動作してくれるはずです。 以上にて、XLink Kai「Configuration file error : no value given in 'kaiUI='」のエラーがうざい編は終了です。 |
| 【HOME】 |